How to align things in fontlab?
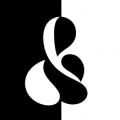
AbiRasheed
Posts: 248
Sorry I got more beginner questions. Is there no way to align things like we do in Ai? Ai's align tool is super powerful, I'm not seeing any of that in fontlab or is it hidden somewhere? I've looked into the transform panel, guides, etc and there isn't one for alignment. Any ideas? The only align tool I've seen is "align points" and even that acts sort of weird, it aligns based on what it thinks is right and not against the point I want it to align with. In Ai, there are options where if you select a node you can have other nodes align against it or you can align several objects in a multitude of ways. I'm thinking there has to be an align tool because if you had to draw something symmetrical like say the + sign you would need an align tool. I definitely might not be looking in the right places so any help would be cool.
One more question: If you draw a rectangle or an ellipse over an existing glyph that's already drawn, fontlab seems to automatically merge the whole thing. I don't know why it does that. I use an ellipse or a rectangle sometimes as a guide but I can't because it keeps merging it. Any idea so it doesn't merge?
Cheers and thanks!
One more question: If you draw a rectangle or an ellipse over an existing glyph that's already drawn, fontlab seems to automatically merge the whole thing. I don't know why it does that. I use an ellipse or a rectangle sometimes as a guide but I can't because it keeps merging it. Any idea so it doesn't merge?
Cheers and thanks!
Tagged:
0
Comments
-
1. FL5 offers just an "align points" command, but not an "align objects" like AI. If you work with nodes numeric positions, use guidelines and grid, and move objects through keyboard keys, the lack of an AI-like align is not a major issue. Also note that you can double-click twice on a path to get an object bounding box with a center mark, which would also help to position elements.
2. When you put one object over other, FL does not merge them. If booth have the same path direction, as default, they will appear as merged in previews and also in the font. If they have opposite path directions, the result is a subtraction. Se more in Manual, pages 383, 436-437.
3. Try to use the mask to design reference objects or paths. Mask is accessible through Tools > Mask. It may be show while you edit the actual glyph. Extremely helpful. More about Mask: FLS Manual, page 450.
A small tip: you can define in Preferences > Glyph Window, 0 as distance to duplicate. So you can design quickly a plus sign (or similar things) this way: make a rectangle, double-click to select it, Cmd+D to duplicate, double-click twice to show the bounding box of the second one, drag one of the circular handles while holding shift to rotate it 90°. Press esc to liberate the bounding box. Done.2 -
@Igor Freiberger thanks for those pointers specially the one about ctrl+d and offset, thats a deal breaker. It's a bummer there's no align tool like the one in Ai, because it would speed up workflow quite a bit. I know about the bounding box and double clicking gets you the center point but it doesn't help though for aligning since the point is just a visual, you'd still have to go about drawing guides right? It's sort of inefficient there.
2. If I place an ellipse over a glyph it does merge it. Here's a [gif]. I can just draw the ellipse onto the side and then bring it over but I just don't understand why it even merges it, it's 2 objects.
0 -
You need to set the mode to ‘Empty Color’ in the Paint toolbar to keep any new paths separated.AbiRasheed said:
2. If I place an ellipse over a glyph it does merge it. Here's a [gif]. I can just draw the ellipse onto the side and then bring it over but I just don't understand why it even merges it, it's 2 objects.
1 -
@Jens Kutilek oh cool thanks!0
Categories
- All Categories
- 46 Introductions
- 3.9K Typeface Design
- 485 Type Design Critiques
- 560 Type Design Software
- 1.1K Type Design Technique & Theory
- 654 Type Business
- 851 Font Technology
- 29 Punchcutting
- 519 Typography
- 119 Type Education
- 323 Type History
- 77 Type Resources
- 112 Lettering and Calligraphy
- 33 Lettering Critiques
- 79 Lettering Technique & Theory
- 549 Announcements
- 91 Events
- 114 Job Postings
- 170 Type Releases
- 173 Miscellaneous News
- 276 About TypeDrawers
- 54 TypeDrawers Announcements
- 120 Suggestions and Bug Reports
